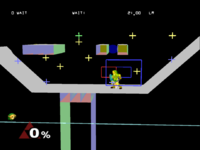This article is about the usage of DEVELOP mode in Melee. For a collection of images of each stage under the effects of DEVELOP mode, see here.
DEVELOP mode is a debug mode found in Super Smash Bros. Melee accessed through its debug menu. The mode is activated by changing the DBLEVEL setting to DEVELOP. This will give the player extra control over matches, including free camera, visual hitbox, and frame advance.
Below is a table detailing the controls for the DEVELOP mode extra controls. Through these controls, one can obtain free control over the camera, see character and stage hitboxes, frame advance the match, see the parts of the stage, and drop items (similar to Training Mode).
| Controls | Effect |
|---|---|
| Pauses the game, but without the usual pause interface. | |
| Hard Pause + |
Frame advances the match. |
| Speeds up gameplay. | |
| Shrinks the player. | |
Displays a list of statistics for each player:
| |
| Shows the current score and any bonuses won. | |
| Pauses the game normally. | |
Rotates through multiple visual effects.
| |
Toggles sound effects and music.
| |
| Displays a set of stress bars detailing the GameCube's work load. | |
| Displays each characters' animation information. | |
| Grows the player. | |
| Sets the player back to normal size. | |
Toggles collision bubbles for all characters and stage elements (See here).
| |
Toggles various stage related visuals, such as spawn points, stage structures, and grab-able ledges (See here).
| |
| Places white boxes around the characters. These boxes turn blue when in the air. It's unknown what they are for. | |
Toggles collision bubbles for the player (See here).
| |
| Drops item selected on the Item Menu | |
| Display Item Menu and cycle forward through the list (See here). | |
| Display Item Menu and cycle backward through the list (See here). | |
| Display Item Menu and cycle forward through Pokémon on the list (See here). | |
| Display Item Menu and cycle backward through Pokémon on the list (See here). | |
Changes the camera view.
| |
| Used to rotate the camera (free form). | |
| Zooms in and out. | |
| Pans around the screen. |
Stage Visual Key
For a collection of stages in their various debug states, see here.
Camera Boxes
| Item | Description |
|---|---|
| Teal Box | Camera Limit |
| Light Yellow Box | Blast Line |
| Blue Box | Camera Focal Box |
| Small Red Box | Indicates the range from which a character can grab a ledge when facing left. When facing right, the box indicates the range from which a character cannot grab a ledge. Certain attacks such as Spin Attack will not alter the boxes in any way, but will allow the opposite facing direction to ledge grab. |
| Small Blue Box | Indicates the range from which a character can grab a ledge when facing right. When facing left, the box indicates the range from which a character cannot grab a ledge. Certain attacks such as Spin Attack will not alter the boxes in any way, but will allow the opposite facing direction to ledge grab. |
Spawn Points
| Item | Description |
|---|---|
| Blue Plus | Character Starting Point |
| Green Plus | Character Respawn Point |
| Yellow Plus | Item Spawn Point |
| Red Plus | Enemy Spawn Point |
| Magenta Plus | Trophy Spawn Point |
| White Plus | Exit Point |
Structures
| Item | Description |
|---|---|
| Gray Structure | Stage Floor |
| Red Structure | Stage Ceiling |
| Blue Structure | Stage Left Wall |
| Green Structure | Stage Right Wall |
| Gray Platform | Solid No-Grab Platform |
| Blue Platform | Drop-Through Platform |
| Red Platform | Grab Platform |
Structures that appear darker than other structures are dynamic, meaning they convert between floor, wall, and ceiling in real-time as they animate. One example is the entirety of Brinstar Depths.
Terrains
| Item | Description |
|---|---|
| Gray Platform | Basic Terrain |
| Brown Platform | Rock Terrain |
| Light Green Platform | Grass Terrain |
| Dark Red Platform | Dirt Terrain |
| Light Brown Platform | Wood Terrain |
| Blue Platform | Water Terrain |
| Light Blue Platform | Ice Terrain |
| White Platform | Snow Terrain |
| Dark Gray Platform | Light Metal Terrain |
| Dark Brown Platform | Heavy Metal Terrain |
| Yellow Platform | Alien Goop Terrain |
| Light Gray Platform | Game & Watch Terrain |
| Light Yellow Platform | Checkered Terrain |
Other
| Item | Description |
|---|---|
| Orange Box | Item pickup boxes (when a character's hitbox overlaps the item box, the character can pick it up. |
Collision Bubble Key
This is a list of all hitbox colors and what they are for. For more detail, see here.
| Item | Description |
|---|---|
| Yellow | Damageable |
| Red | Attacking |
| Blue | Intangible |
| Purple | Grabbing |
| Green | Invincible |
| Aqua | Reflecting |
| Cyan | Shielding |
| Cyan-Blue | Absorbing |
| White | Special |