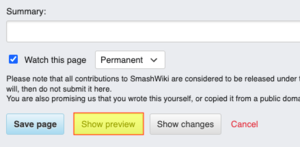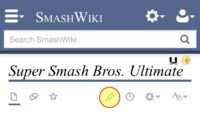SmashWiki:Show preview: Difference between revisions
m (Text replacement - " Wiki" to " wiki") |
m (Text replacement - "\|(right|thumb)(\|[^\]\n]+)?\|(right|thumb)" to "|thumb$2") |
||
| (2 intermediate revisions by 2 users not shown) | |||
| Line 1: | Line 1: | ||
{{guideline}} | {{guideline}} | ||
{{shortcut|[[SW:SP]]<br>[[SW:PREV]]<br>[[SW:PREVIEW]]}} | {{shortcut|[[SW:SP]]<br>[[SW:PREV]]<br>[[SW:PREVIEW]]}} | ||
When editing a wiki, there will come situations in which users may wish to make complex edits to a page, edits to multiple sections on a page, or otherwise make changes which users will be tempted to implement in multiple edits. However, all edits made to a page, even multiple small edits made to the same page in succession, are listed on the [[Special:RecentChanges| | When editing a wiki, there will come situations in which users may wish to make complex edits to a page, edits to multiple sections on a page, or otherwise make changes which users will be tempted to implement in multiple edits. However, all edits made to a page, even multiple small edits made to the same page in succession, are listed on the [[Special:RecentChanges|recent changes]] page. As a result, when users make multiple small edits to a page in succession, it becomes very easy for these edits to clog the recent changes page, making edits harder to sift through. It also makes checking the overall changes made to the page more time consuming, by requiring users to navigate the page's history and compare multiple revisions, rather than simply using the diff tool on the edit's recent changes entry. | ||
==The "show preview" button== | ==The "show preview" button== | ||
[[File:ShowPrevGL.png|thumb | [[File:ShowPrevGL.png|thumb|300px|In all versions of the wiki editor, the show preview button is located next to the save page button.]] | ||
When using the wiki editor, you may want to be able to see how individual changes to a page will affect the page as a whole. As such, you may be tempted to save edits to a page, even when you are not done editing it yet. However, this can be accomplished without causing the aforementioned issues for users of the site. The show preview button, located next to the save page button, will display a preview version of the article or section you are editing. This will allow you to see how the article would look, were you to save your edits at that point. | When using the wiki editor, you may want to be able to see how individual changes to a page will affect the page as a whole. As such, you may be tempted to save edits to a page, even when you are not done editing it yet. However, this can be accomplished without causing the aforementioned issues for users of the site. The show preview button, located next to the save page button, will display a preview version of the article or section you are editing. This will allow you to see how the article would look, were you to save your edits at that point. | ||
If you are not finished editing a page yet, '''you should not save the changes you have made so far''', as you will need to make further edits to the same page. Instead, '''you should use the show preview button to view how your changes look so far''', and then continue making changes within the same edit. Furthermore, it is generally good practice to check a preview of your changes before publishing any edit you make, especially if that edit involves the use of features such as tables, templates, images and other forms of wiki formatting. You may have formatted things incorrectly, or positioned things in a way which does not look good in the article, which will force you to have to make further edits if you do not realize this until saving the edit.{{clr}} | If you are not finished editing a page yet, '''you should not save the changes you have made so far''', as you will need to make further edits to the same page. Instead, '''you should use the show preview button to view how your changes look so far''', and then continue making changes within the same edit. Furthermore, it is generally good practice to check a preview of your changes before publishing any edit you make, especially if that edit involves the use of features such as tables, templates, images and other forms of wiki formatting. You may have formatted things incorrectly, or positioned things in a way which does not look good in the article, which will force you to have to make further edits if you do not realize this until saving the edit.{{clr}} | ||
==Editing multiple sections== | ==Editing multiple sections== | ||
[[File:EditPageGL.png|thumb | [[File:EditPageGL.png|thumb|300px|You can edit an entire page, rather than just a section, by using the tab labelled "edit this page" at the top of the page.]][[File:EditPageMobGL.png|thumb|200px|The page edit button on the mobile editor.]] | ||
There are situations in which it is necessary to edit multiple sections on the same page. However, this is not possible to do by clicking the "edit" buttons at the top of individual sections. As stated before, making multiple edits to the same page should be avoided, even when editing multiple sections. You will want to edit the entire page at once. To do this, select the "edit this page" tab at the top of the page, or by clicking the pencil icon in the tab below the article title on mobile. This will open up the editor with all sections at once, allowing you to freely edit each section without having to make multiple saves to the page. | There are situations in which it is necessary to edit multiple sections on the same page. However, this is not possible to do by clicking the "edit" buttons at the top of individual sections. As stated before, making multiple edits to the same page should be avoided, even when editing multiple sections. You will want to edit the entire page at once. To do this, select the "edit this page" tab at the top of the page, or by clicking the pencil icon in the tab below the article title on mobile. This will open up the editor with all sections at once, allowing you to freely edit each section without having to make multiple saves to the page. | ||
Latest revision as of 12:05, April 12, 2023
When editing a wiki, there will come situations in which users may wish to make complex edits to a page, edits to multiple sections on a page, or otherwise make changes which users will be tempted to implement in multiple edits. However, all edits made to a page, even multiple small edits made to the same page in succession, are listed on the recent changes page. As a result, when users make multiple small edits to a page in succession, it becomes very easy for these edits to clog the recent changes page, making edits harder to sift through. It also makes checking the overall changes made to the page more time consuming, by requiring users to navigate the page's history and compare multiple revisions, rather than simply using the diff tool on the edit's recent changes entry.
The "show preview" button
When using the wiki editor, you may want to be able to see how individual changes to a page will affect the page as a whole. As such, you may be tempted to save edits to a page, even when you are not done editing it yet. However, this can be accomplished without causing the aforementioned issues for users of the site. The show preview button, located next to the save page button, will display a preview version of the article or section you are editing. This will allow you to see how the article would look, were you to save your edits at that point.
If you are not finished editing a page yet, you should not save the changes you have made so far, as you will need to make further edits to the same page. Instead, you should use the show preview button to view how your changes look so far, and then continue making changes within the same edit. Furthermore, it is generally good practice to check a preview of your changes before publishing any edit you make, especially if that edit involves the use of features such as tables, templates, images and other forms of wiki formatting. You may have formatted things incorrectly, or positioned things in a way which does not look good in the article, which will force you to have to make further edits if you do not realize this until saving the edit.
Editing multiple sections
There are situations in which it is necessary to edit multiple sections on the same page. However, this is not possible to do by clicking the "edit" buttons at the top of individual sections. As stated before, making multiple edits to the same page should be avoided, even when editing multiple sections. You will want to edit the entire page at once. To do this, select the "edit this page" tab at the top of the page, or by clicking the pencil icon in the tab below the article title on mobile. This will open up the editor with all sections at once, allowing you to freely edit each section without having to make multiple saves to the page.
When editing multiple sections you should:
- Select to edit the entire page, not just a section.
- Use the show preview button to preview how each section will look once you are finished with it.
- Move on to the next section you intend to edit, without saving the page.
- Not save the page until you have finished editing every section you intend to edit on the page.
As before, it is a good idea to make one last preview of the page before publishing your edit, to make sure you have not made any mistakes. Needing to edit multiple sections on the same page should not be used as an excuse to make multiple edits to a page in succession.
What to do if I made a mistake?
If there is a problem with an edit you have already published, it is better that this issue be resolved, rather than leaving the page as it is to avoid making multiple edits to a page. The occasional second edit to a page should not be an issue. However, if you make it a habit to regularly make problematic edits that have to be cleaned up in subsequent edits, you may be cautioned about this by other users, and reminded to use the show preview function before saving any edits. Repeated failure to preview your edits may result in administrative action, depending on how frequently it occurs, and how many edits you typically make to a page in succession.